Outlook 2007- Comment modifier la taille des caractères de votre boîte de réception
Vous commencez à avoir des problèmes avec vos yeux. Les lettres sont de moins en moins visibles, de plus en plus petites? Modifiez la taille des caractères de votre boîte de réception.
Note: Les modifications s’appliqueront à tout ce qui est inscrit dans la partie droite de la boîte de réception.
Je n’ai malheureusement pas encore trouvé comment grossir la partie gauche, soit la partie des dossiers. Alors je lance un appel à tous.
Procédure:
- Il faut être dans le menu courrier pour pouvoir modifier les paramètres.

- Menu Affichage / Affichage actuel /Personnaliser l’affichage actuel…/

- Cliquez sur Autres Paramètres

- Modifiez la police des colonnes (les en-têtes)
- Police des lignes (tous les courriels sous les en-têtes)
- Aperçu partiel (le texte du courriel en mode aperçu)

Si vous êtes dans un autre menu comme Tâches, Contacts ou Calendrier, les options seront différentes selon le menu, mais le principe est le même.
Essayez-le et si le résultat ne vous convient pas, vous pouvez toujours appuyer sur la touche rétablir l’affichage actuel (cette touche est située dans le bas de la fenêtre de l’image du point 3)
Une fois que le format de vos caractères sera augmenté, vous n’aurez plus besoin de vous casser le cou pour essayer de lire vos courriels à travers vos lunettes doubles foyers !
Bonne semaine
Hélène
Tags: augmentation des caractères, grosseur caractère
Cette entrée a été publiée le lundi 1 novembre 2010 à 5 h 30 min, et rangée dans Outlook. Vous pouvez suivre les réponses à cette entrée via son flux RSS 2.0. Vous pouvez laisser un commentaire, ou faire un rétrolien depuis votre site.
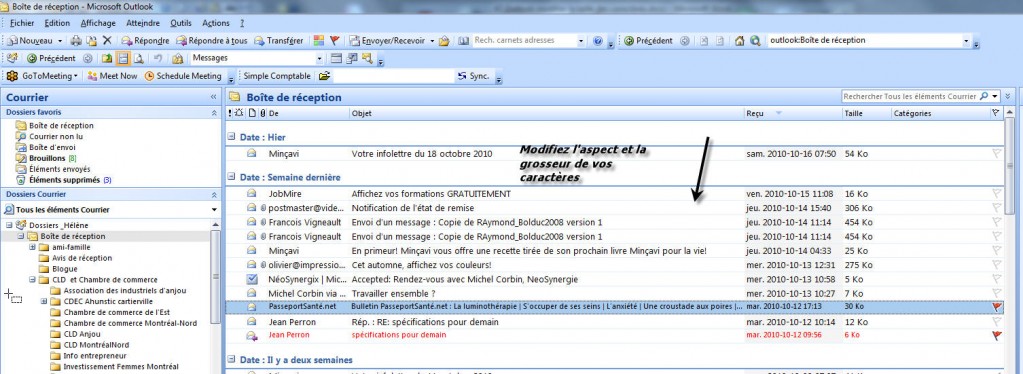
Bonjour Hélène,
J’ai essayé de modifier la police des colonnes mais ça n’a modifié que le répertoire où je suis placé. Donc tous les autres sont au format d’avant. Il faut noter que je suis avec Office 2003.
Est-ce que vous avez une solution pour ça ?
Merci à l’avance !
Manon
Bonjour Manon,
M. Gilles Levasseur m’a tout juste envoyé la solution. Vous pouvez lire son commentaire. (bouton de droite sur le bureau, puis Propriétés, Apparence, Avancé, Menu, et choisir la police et la taille)
Encore merci à M. Levasseur
Hélène
Un grand merci pour ces explications claires. Hé oui, j’approche des 50 ans…
un tres grand merci pour toute les explication.en plus a 80 ans ,je ne comprener pas
encore un grand merci
Un grand merci pour vos explications très claires et efficaces !
Merci infiniment. je vais moins soufrir !
Bonjour,
C’est très utile de connaitre toutes ces choses là, merci pour l’aide ça fait un bon bout de temps que je cherche,encore merci.
Cordialement
Gaames
MERCI BEAUCOUP pour les explications claires et précises qui m’ont dépanné immédiatement.
– je souhaites en savoir plus sur vos cours de formation et de dépannage, pouvez bous m’envoyer une documentation svp.
– votre tél : 514 323 8569 n’est pas accessible depuis mon département francais (bouches du rhone) en avez vous un autre ? Merci de votre réponse, cordialement. Pierre CÉVAËR 0950 556 800
Bonjour,
Je demeure au Québec, Canada et c’est le seul numéro que je possède. Pour les formations, il faudrait utiliser GoTomeeting, cela me permet de voir votre écran et de vous répondre plus rapidement.
Hélène Marchand
Bonjour Hélène
je viens d’avoir Windows 7 et j’utilise Outlook
Mon problème est que les caractères sont très petits de Outlook
Est ce que vous savez comment les mettre plus gros
( prendre note que mon Outlook est en anglais)
Merci pour votre aide
Louise
Bonjour Louise,
Je viens de grossir le mien en corrigent mes paramètres de Windows. Utilisez le bouton Office – (la boule office) – panneau de configuration – Affichage – Faciliter la lecture à l’écran – grande 150%. et appliquer.
Bonne chance
Hélène Marchand
Merci pour vos explications claires et précises. Je n’ai, hélas, plus mes yeux de 20 ans….
Merci pour votre aide
bonjour Helene,
J’essaie de trouver la façon d’augmenter la taille de la police des messages « reçues ». Pour une raison ou l’autre, la taille a changé et quand j’ouvre un nouveau courriel, la taille est petite.
merci
Bonjour Lina,
Tu dois aller dans Fichier – Options – Courrier – Papier à lettres et Police – Onglet Thème personnel – Et la tu vas voir 3 rectangles marqués Police, clique dessus et modifier la police à ton choix.
Bonne chance
Hélène
Bonjour Lina,
Essaye d’aller dans Fichier-options- courrier – signature et thème – thème personnel – et là change la valeur des polices.
Bonne chance
Hélène Marchand
Bonsoir
Je voudrais changer la taille de la police sur ma boite email.Je suis en windows 7.
Après avoir suivi vos instructions j’ en suis toujours au même point.
Vous montrez votre boite de reception mais moi je n’ ai pas de ligne Courrier, donc je ne peux pas suivre vos indications.Merci de m’éclairer.
Ce qui parait simple parait quelquefois compliqué pour d’autres.Merci.
Cordialement.
Bonjour Galiotto,
L’explication donnée est pour le Outlook de la suite Microsoft Office. Est-ce ce logiciel que tu essaies de modifier ?
Hélène Marchand
A force de manipulations, j’ai trouvé comment appliquer les paramètres de la fenêtre « Autres paramètres » (taille de police, quadrillage, groupes) à TOUS LES RÉPERTOIRES en une seule fois. La méthode est la suivante :
– Cliquer un répertoire quelconque (par exemple « Boite de réception »)
– Cliquer Menu Affichage / Affichage actuel / DÉFINIR LES AFFICHAGES
Dans la fenêtre « Organisateur de l’affichage personnalisé » :
– Sélectionner la ligne « Messages » et cliquer la touche [MODIFIER]
– personnaliser les « Autres paramètres » comme indiqué dans la procédure détaillé par cette page web
– Pour finir, dans la fenêtre « Organisateur de l’affichage personnalisé », cliquer sur le bouton [Appliquer l’affichage]
Les modification seront logiquement appliqués à tous les répertoires, et à tous les Dossiers personnels.
Merci pour ton aide
Hélène Marchand
Outlook a changé et ma disposition aussi, je n’avais rien demandé. Mes caractères sont devenus trop grands.Malgré toutes les explications impossible de réduire mes caractères pour les messages en réception. je ne veux changer que ma boite de réception outlook. Le reste n’a pas été touché.En cliquant sur courrier en haut à gauche,elle ne s’ouvre pas. je n’ai donc pas la suite pour la correction. J’ai vraiment essayé de trouver mais sans résultat. POuvez-vous m’aider ? Merci
Bonjour et grand merci de ce tuto très clair et précis.
Je ne me souvenais plus du chemin et l’aide de Microsoft est nulle sur ce sujet précis.
Merci
Cordialement
JL Montet
Ayant lu tardivement votre site, je voulais vous remercier pour l’explication donnée pour agrandir les caractères de la boîte e mail de outlook 2007. En effet soudainement l’affichage de ma boite s’était retréci sans que je fasse quoi que ce soit… Donc j’ai appliqué votre méthode ci dessus et cela a fonctionné. J’ai mis 11 pt au lieu de 8 indiqué.Je l’ai fait bien entendu sur les boites « réception » « envoyés » « indésirable », séparément. Encore un tout grand merci et félicitations pour votre site.